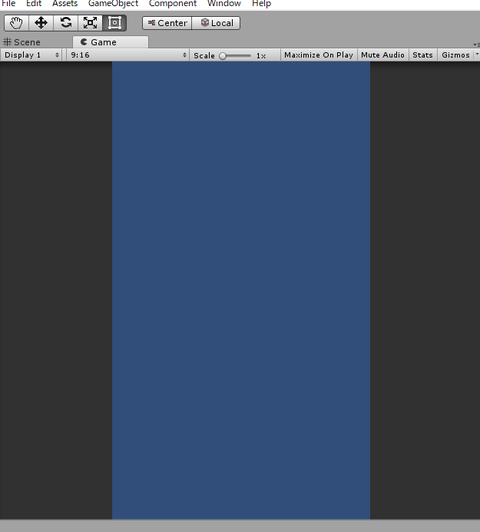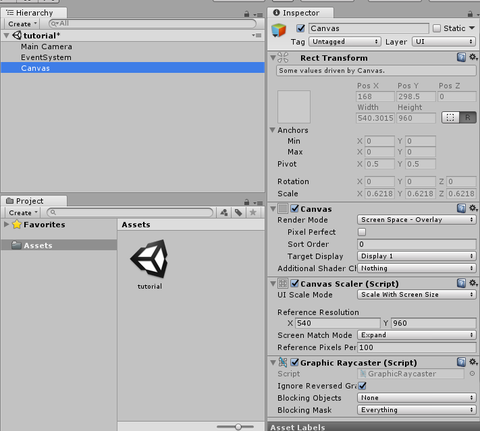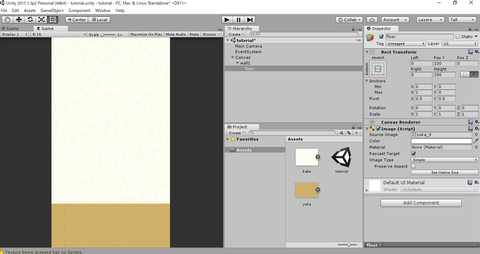アイテム欄を作っていきます。
カギの画像を2つ用意してください。
Hierarchy で右クリック、UI>Panelを選択し、名前を itemran に変更、
Anchor Presets を top, stretch にし、
left, right を 0
Pos Y を -100
Height を 200 に設定します。
更に、Source Image を None に
Color を(0, 0, 0, 255)に変えます。
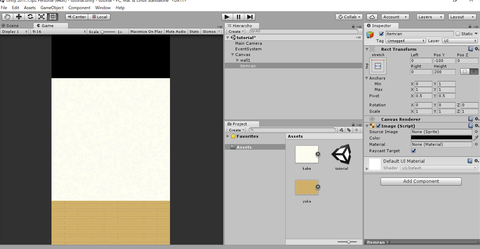
続いて、itemran の子要素に UI>Image を2つ選択し、
item1, item2 に名前を変えます。
2つを適当な位置にずらしたら
Source Image を UISprite に
Color を(0, 0, 0, 255)にし、
画面左上 Comportment>UI>Effects>Outline で
それぞれに枠線を付けます。
枠線の設定は Color を(0, 255, 0, 255)
X を 5、Y を 5 に変更します。
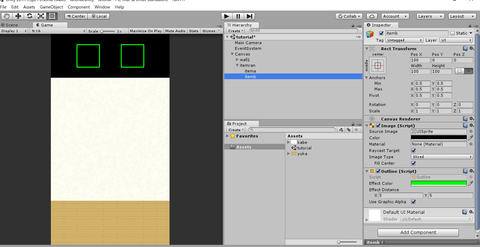
Toggle を使う
使用するアイテムを選択するのに必要です。
itemran の子要素に UI>Toggle を2つ設け
それぞれの名前を key1, key2 に
Checkmark を key1, key2 の子要素にし、
Background と Label を削除します。
key1, key2, とそれぞれの Checkmark を大きさを合せ
item1, item2 に重ねます。
(Checkmark の座標は key1, key2 の子要素なので 0, 0 でOKです)
Checkmark の Source Image を UISprite に
Color を(255, 200, 255, 255)にします。
続いて、key1 に UI>Toggle Group を付け
Allow Switch Off にチェックを入れてください。
key1, key2 の inspector 内 Toggle (script) の
ison のチェックを外し、Group を key1 に設定します。
用意したカギの画像(前回のように余白を切り取り
設定を変更してください)を
UI>Image で key1, key2 の子要素(Checkmarkより下に配置)にして、
大きさを調整します。
ゲームを再生してアイテムをそれぞれクリックし、
色が片方だけピンクになれば成功です。
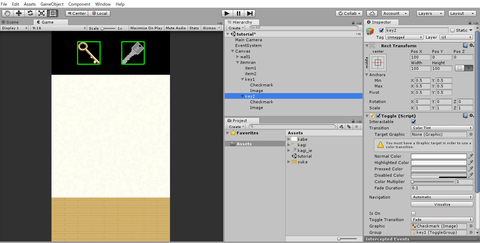
一旦、key1 と key2 の Inspector の名前左のチェックを外し非表示にしましょう。
今回はここまでです。
カギの画像を2つ用意してください。
Hierarchy で右クリック、UI>Panelを選択し、名前を itemran に変更、
Anchor Presets を top, stretch にし、
left, right を 0
Pos Y を -100
Height を 200 に設定します。
更に、Source Image を None に
Color を(0, 0, 0, 255)に変えます。
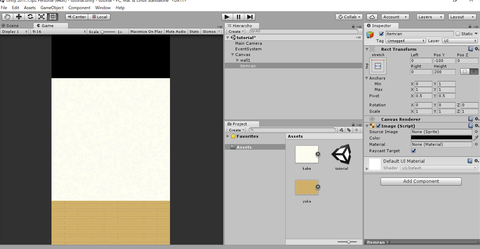
続いて、itemran の子要素に UI>Image を2つ選択し、
item1, item2 に名前を変えます。
2つを適当な位置にずらしたら
Source Image を UISprite に
Color を(0, 0, 0, 255)にし、
画面左上 Comportment>UI>Effects>Outline で
それぞれに枠線を付けます。
枠線の設定は Color を(0, 255, 0, 255)
X を 5、Y を 5 に変更します。
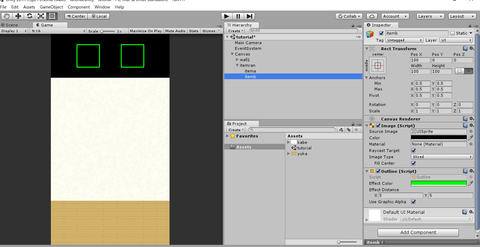
Toggle を使う
使用するアイテムを選択するのに必要です。
itemran の子要素に UI>Toggle を2つ設け
それぞれの名前を key1, key2 に
Checkmark を key1, key2 の子要素にし、
Background と Label を削除します。
key1, key2, とそれぞれの Checkmark を大きさを合せ
item1, item2 に重ねます。
(Checkmark の座標は key1, key2 の子要素なので 0, 0 でOKです)
Checkmark の Source Image を UISprite に
Color を(255, 200, 255, 255)にします。
続いて、key1 に UI>Toggle Group を付け
Allow Switch Off にチェックを入れてください。
key1, key2 の inspector 内 Toggle (script) の
ison のチェックを外し、Group を key1 に設定します。
用意したカギの画像(前回のように余白を切り取り
設定を変更してください)を
UI>Image で key1, key2 の子要素(Checkmarkより下に配置)にして、
大きさを調整します。
ゲームを再生してアイテムをそれぞれクリックし、
色が片方だけピンクになれば成功です。
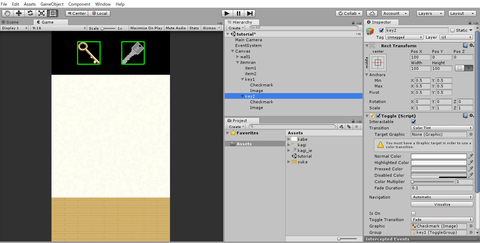
一旦、key1 と key2 の Inspector の名前左のチェックを外し非表示にしましょう。
今回はここまでです。